
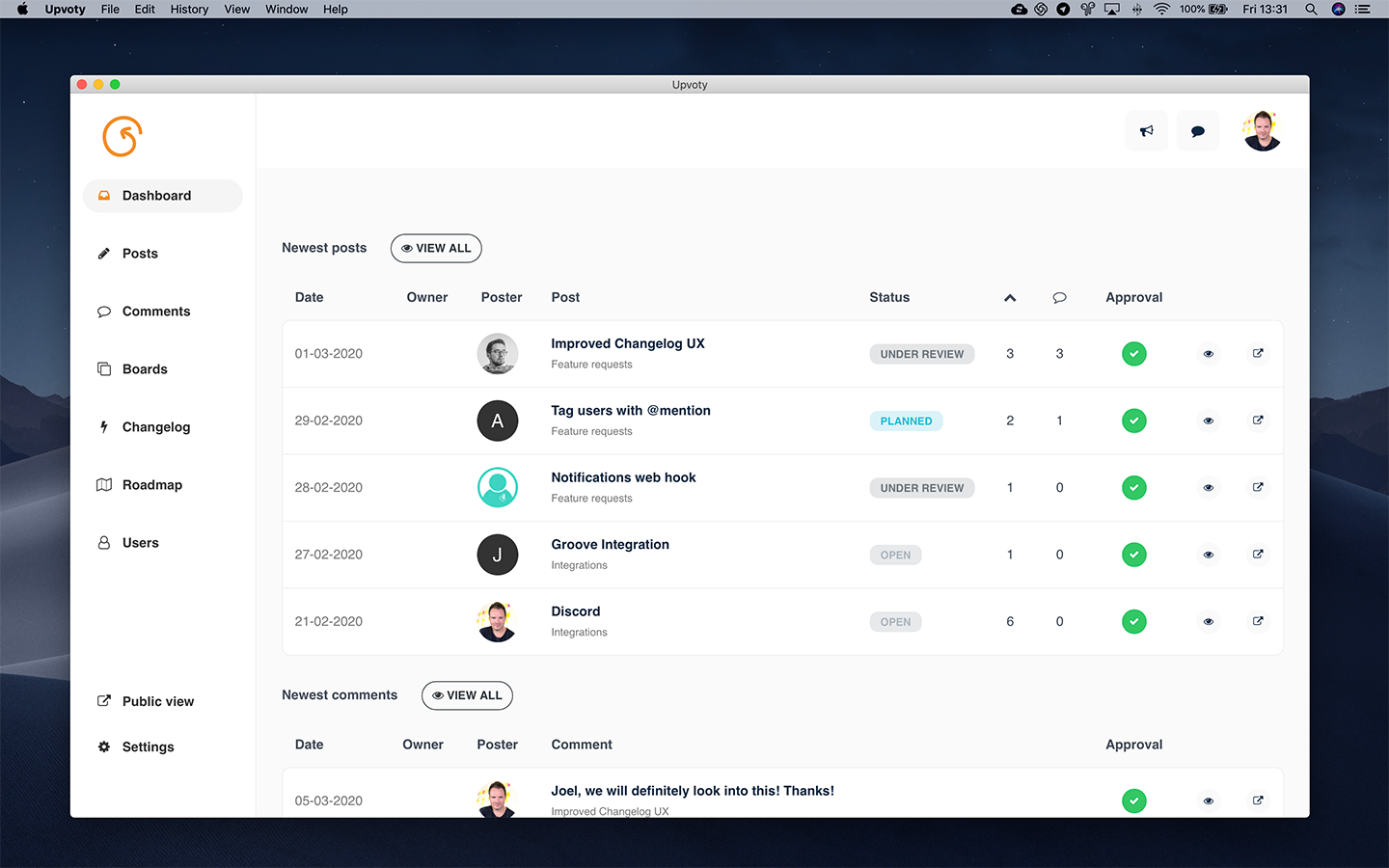

For this, it is crucial to ensure that the app has the right permissions. Zoom needs a microphone, camera, and a few other permissions to work correctly and offer the full video conferencing experience. Click the Apple logo at the top left and choose Restart.After a few seconds, open the Zoom app again.If not, you might have to wait until things are fixed. For this, head over to Zoom’s status page and make sure everything is operational. Thus, it is vital to ensure that things are working on Zoom’s end as well. Though rare, it is possible that everything on your end is fine, and the problem lies at Zoom’s end.
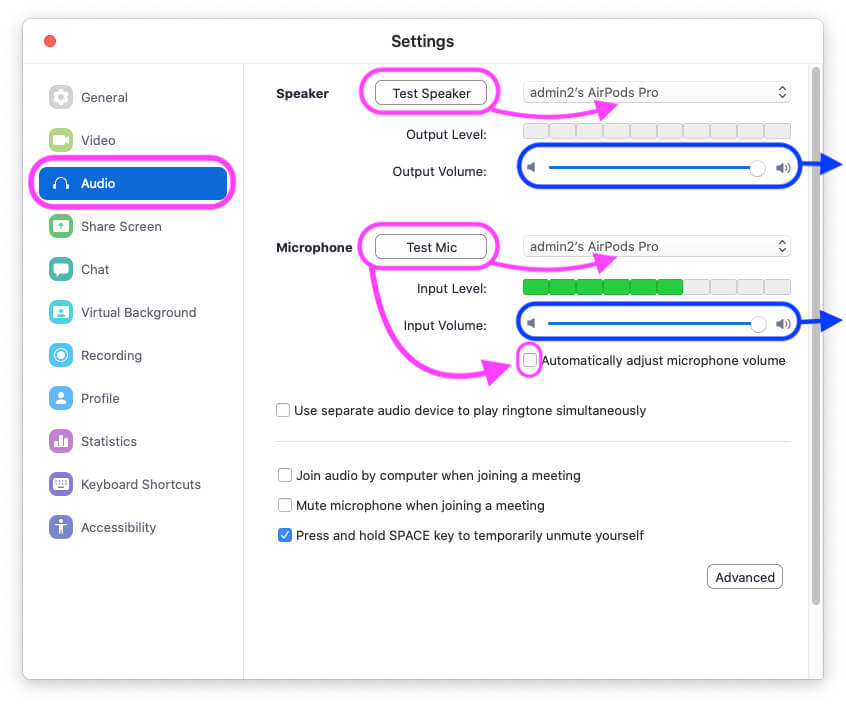
If your internet is slow, or you are downloading or uploading something or streaming a movie on another device connected to the same Wi-Fi, please consider stopping these during the Zoom call. The steps are as follows:Ī) Download and install * SpeedUp Mac software on your MacBook, iMac, or Mac mini.Tip: The faster the internet, the better the Zoom experience. When the above process of removing the Zoom Desktop Client app together with associated files seems tedious and recurrent, you can use SpeedUp Mac software to uninstall the Zoom app with a click of a button. H) Open ~/Library/Application\ Support/ folder and remove. G) Open /System/Library/Extensions/ and delete ZoomAudioDevice.kext. From the Menu bar, navigate to Go > Go to Folder.ī) In the text box, type ~/.zoomus/ and click Go.Ĭ) Drag and drop the ZoomOpener folder to the Trash icon present on Dock.ĭ) Empty Trash to remove the folder permanently from Mac.Į) Perform the above steps to remove other folders and files associated with Zoom.į) Open /Applications and ~ /Applications/ folders one by one, then find and delete .app. To uninstall Zoom with version 9.0617 and below, perform the following steps using the Finder application:Ī) Launch Finder from Dock.


 0 kommentar(er)
0 kommentar(er)
